Comment paramétrer le logiciel FreeFileSync pour sécuriser ses fichiers avec une synchronisation entre deux supports ou une simple sauvegarde en mode temps réel ?
Cet article vous présente, pas à pas, comment définir une configuration du logiciel pour sécuriser le contenu d'un répertoire, en tout ou partie.
Phase 1 : la préparation
La phase de préparation consiste à répondre aux questions suivantes :
- Quel est le répertoire à sécuriser ?
- Des cas d'exclusion sont-ils à prévoir (taille de fichier, nom de répertoire, etc.) ?
- Dans quel répertoire les fichiers seront-ils copiés ?
- Faut-il conserver un historique des versions de chaque fichier et, dans l'affirmative, avec quelle profondeur ?
- Dans quel sens le travail devra-t-il se faire : uni-directionnel (sauvegarde) ou bi-directionnel (synchronisation) ?
Vient ensuite la création des répertoires de conservation des copies de sauvegarde. Leur chemin complet sera défini en fonction du support choisi (disque interne au PC ou disque externe branché sur un port USB-3). Voici quelques exemples :
- Sur un disque externe ("E:", par exemple), vous créerez un premier répertoire "E:\FFS\" qui regroupera toutes les sauvegardes puis, à l'intérieur de celui-ci, vous créerez "E:\FFS\Documents\" pour les sauvegardes de documents, ou "E:\FFS\Images\" pour celles des photos.
- Si vous avez créé un compte chez Infomaniak et que vous avez installé le logiciel kDrive, vous disposez d'un répertoire "kDrive" sur votre PC. Par défaut, son emplacement physique sera ("C:\Users\<mon compte>\kDrive\". Ce répertoire kDrive sera idéal pour externaliser vos sauvegardes et respecter la règle des "3-2-1".
- Si vous souhaitez conserver les versions précédentes de vos fichiers, vous créerez sur le disque interne du PC, dans votre dossier personnel ("C:\Users\<mon compte>\"), un sous-dossier "\FFS" au même rang que "\Documents" puis, dans "\FFS", vous créerez les sous-répertoires souhaités (\"Documents" pour les documents, "\Images" pour les photos, "\Musique" pour les fichiers audio, etc.).
À noter : Si vous disposez d'un autre disque dans votre machine ("D:" par exemple), vous pouvez préférer y définir le dossier "\FFS" plutôt que dans votre dossier personnel.
Phase 2 : la création d'une configuration FFS
La création d'une configuration FFS (pour FreeFileSync) se fait via la fenêtre principale du logiciel en pressant le pictogramme [Nouveau] situé en haut et à gauche de la fenêtre, dans le cartouche "Configuration" :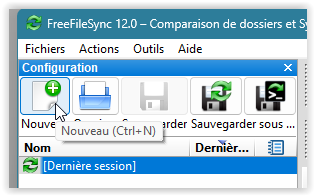
Ensuite, on va renseigner le chemin du dossier à sécuriser dans la colonne gauche de la zone de comparaison comme, par exemple, le dossier "Mes documents" dont le nom complet est quelque chose du genre "C:\Users\<mon compte>\Documents\" :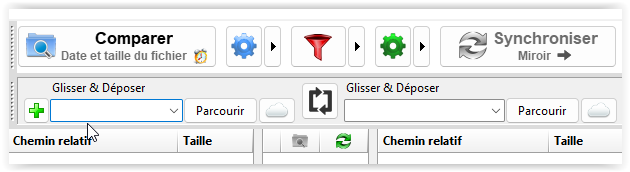
Dans la colonne droite, on précisera le chemin du dossier qui recevra les copies de sauvegarde.
Une bonne précaution est d'enregistrer cette configuration, même si elle est incomplète, en cliquant sur le pictogramme [Sauvegarder sous] placé dans le cartouche "Configuration" :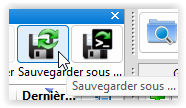
Les dossiers de travail étant connus, on peut définir les règles de traitement :
- Comparaison : sur quoi l'outil va-t-il s'appuyer pour décider de déclencher une action : date de dernière modification, taille du fichier ou comparaison du contenu ?
- Filtrage : faut-il ne traiter que les fichiers d'un certain type ou portés par un (des) dossier(s) particulier(s), ou encore tout traiter sauf certains fichiers dont le nom commence par "Xyz" ?
- Synchronisation : dans quel sens doit se faire le travail : bi-directionnel (les 2 dossiers ont la même importance et doivent être synchronisés) ou uni-directionnel (le dossier de gauche prime sur celui de droite) et, en cas d'actualisation d'un fichier, on conservera ou pas la sauvegarde précédente dans un dossier dédié.
Ces règles de traitement se définissent après avoir cliqué sur n'importe quel pictogramme représentant un engrenage ou un entonnoir :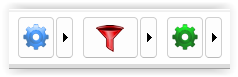
Ce clic va provoquer l'affichage d'une fenêtre présentant trois onglets, un pour chaque type de règles.
- Les règles de comparaison. La variante la plus usitée est "Date et taille du fichier"
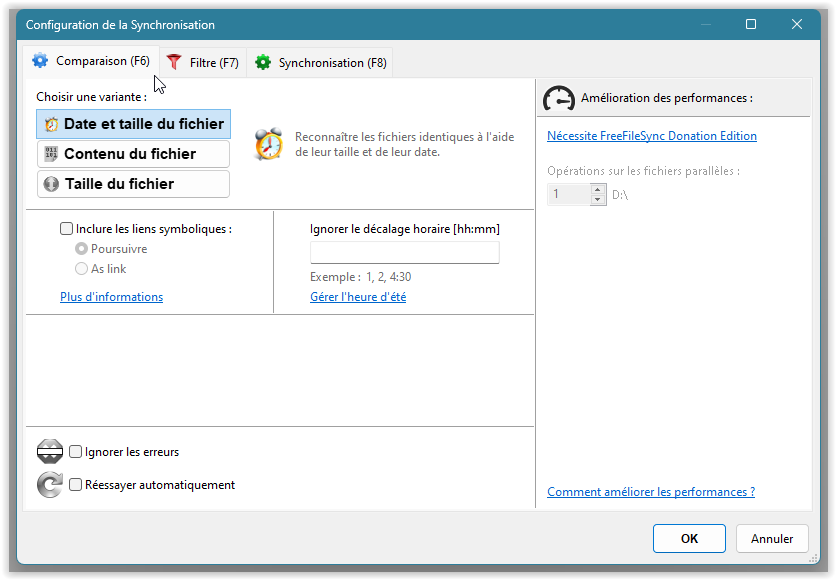
- Les règles de filtrage, basées sur les noms de dossiers ou de fichiers
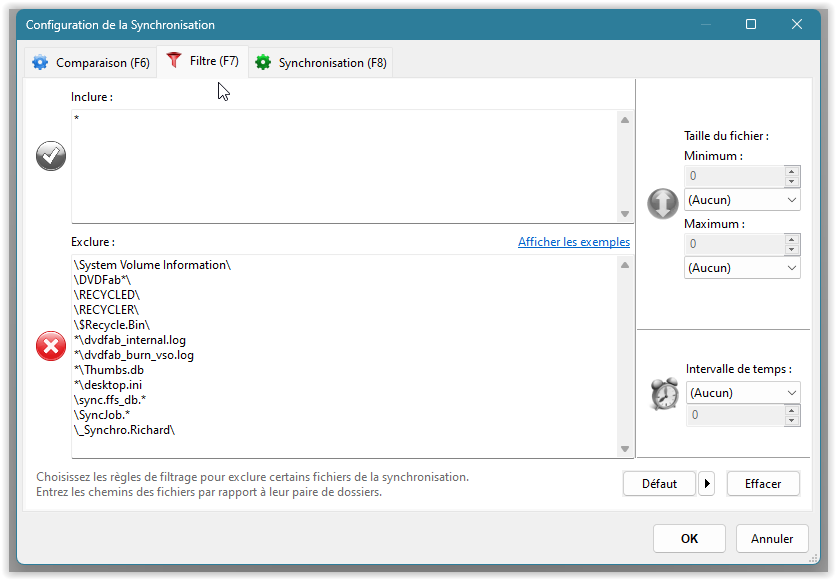
- Les règles de synchronisation. Sans doute le paramétrage réclamant le plus d'attention puisqu'on va indiquer dans quel sens circuleront les fichiers, ce que deviendront les anciennes versions de chaque fichier traité et si une tâche complémentaire doit être lancée en fin de cycle.
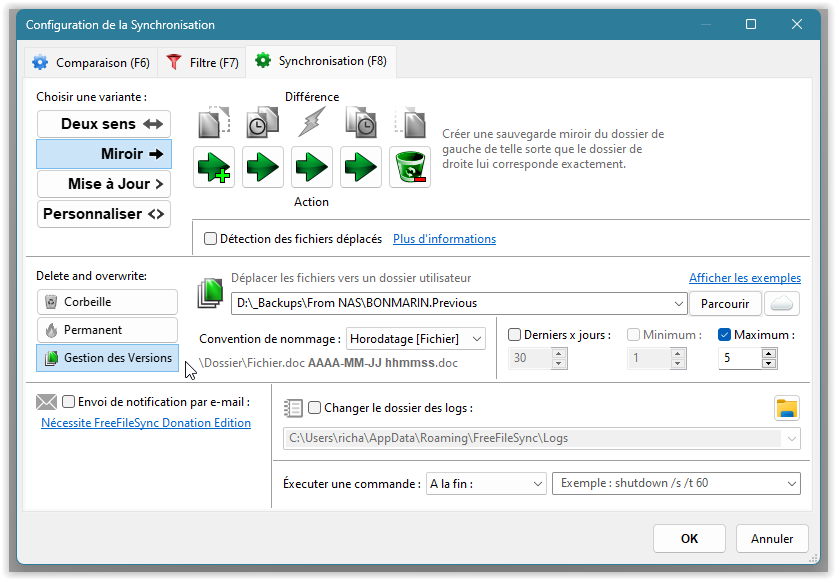
Une fois le paramétrage défini, enregistrez votre configuration pour éviter d'avoir à tout refaire...
Phase 3 : la vérification
En cliquant sur le bouton [Comparer] de la fenêtre principale de FFS, vous pourrez lister l'ensemble des dossiers et fichiers candidats à une actualisation avec, si l'actualisation est à double sens, la direction de mise à jour ligne par ligne.
Si cela vous semble correct, cliquez sur le bouton [Synchroniser] pour lancer le traitement : une fenêtre de progression indiquera l'avancement du traitement.
Phase 4 : l'automatisation
FreeFileSync dispose désormais d'une configuration permettant de sécuriser le dossier de votre choix. Sauf qu'en l'état, cette sécurisation n'a lieu que si vous lancez vous-même le traitement de comparaison et de synchronisation.
La dernière étape consiste donc à déléguer ce travail à une tâche spécialisée qui démarrera avec le système et effectuera cette surveillance de façon discrète, en tâche de fond et en permanence.
Cette tâche de surveillance sera assurée par le logiciel RealTimeSync qui accompagne FFS. Sa mission est la suivante : on lui demande de surveiller un dossier précis et, en cas d'ajout, modification ou suppression de fichier s'y trouvant, il devra lancer une commande pour que FFS fasse la synchronisation.
Voici comment procéder pour y parvenir :
- Depuis la fenêtre principale de FFS, on ouvre la configuration que l'on souhaite automatiser. Les dernières configurations affichées par FFS sont listées dans le cartouche "Configuration" et il suffit de cliquer sur le nom de la configuration choisie pour l'afficher.

- S'assurer que le paramétrage est conforme avant de cliquer sur le pictogramme "Enregistrer en tant que fichier de commandes" :
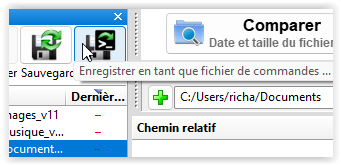
Notez, au passage, le changement de l'icône associée à ce type de fichier. - Dans la barre des tâches de Windows, lancez une recherche pour "RealTimeSync" ; vous devriez voir quelque chose proche de cela :
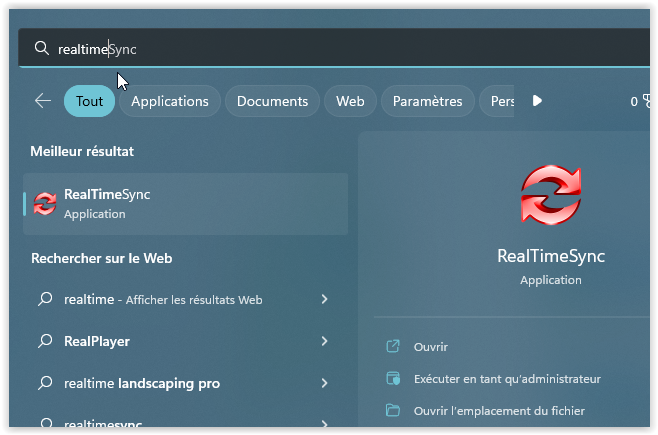
- Cliquez sur "Ouvrir" afin de lancer l'exécution du logiciel :
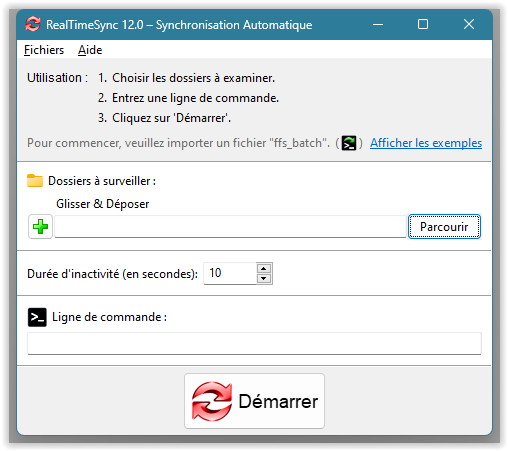
- Dans la barre d'action, cliquez sur Fichiers puis sélectionnez l'option "Ouvrir" pour charger le fichier de configuration souhaité :
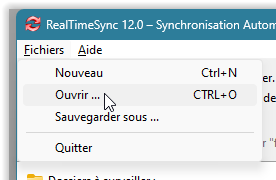
Attention : veillez à choisir un fichier de configuration ayant l'extension réservée aux fichiers de commandes ".ffs_batch" - La fenêtre de RTS présente désormais les dossiers à synchroniser ainsi qu'une ligne de commande qui sera déclenchée si le contenu du dossier principal change (nouveau fichier, modification ou suppression) :
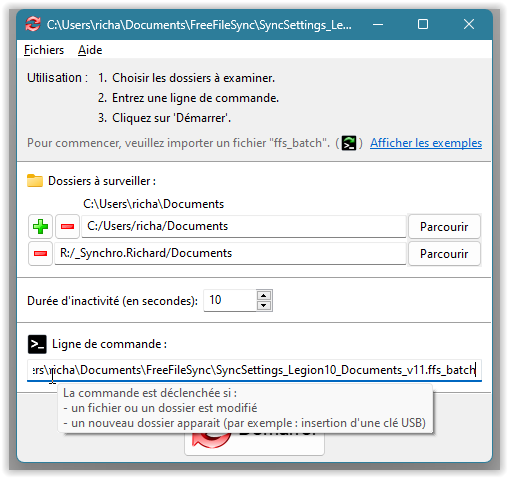
- La tâche est prête, on peut l'enregistrer en cliquant sur "Fichier > Sauvegarder sous..." :
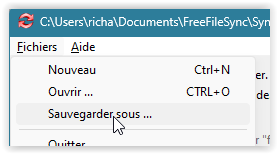
RealTimeSync va créer un nouveau fichier de type ".ffs_real" que l'on peut placer dans le même dossier que les autres fichiers de configuration. - Dernière étape et non des moindres : on va ajouter cette tâche au groupe de démarrage Windows afin qu'elle soit lancée avec le système. Pour cela, on va ouvrir deux fenêtres de l'explorateur de fichiers : la 1ère listera le répertoire portant le fichier FFS_Real fraîchement créé et la seconde affichera le groupe de démarrage Windows en tapant la commande "shell:startup" dans la zone portant le nom du dossier courant, comme dans l'exemple ci-dessous :
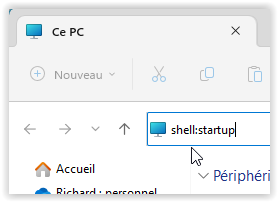
- Le contenu du groupe de démarrage Windows est listé :
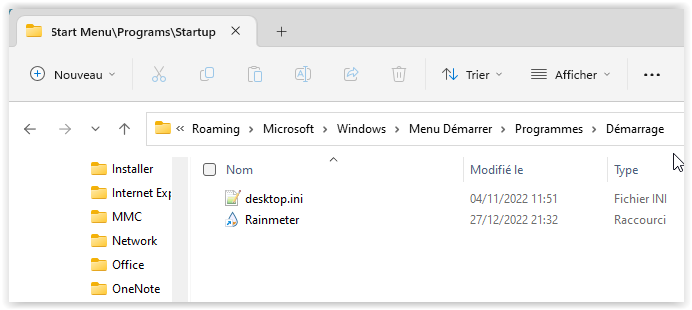
- Il ne reste plus qu'à créer, dans le groupe de démarrage Windows, une copie du fichier FFS_Real placé dans le dossier des configurations. Vous pouvez préférer remplacer la copie par un raccourci vers ce même fichier pour pouvoir définir un libellé plus explicite, comme dans l'exemple ci-dessous :
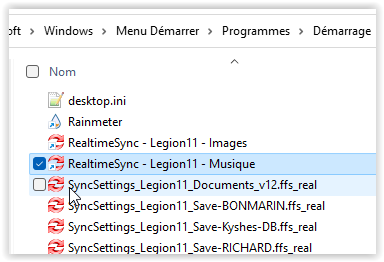
- Au prochain démarrage de Windows, vous constaterez la présence d'une (ou plusieurs) nouvelle icône dans la barre de tâches Windows : en survolant cette icône, vous saurez quel dossier est placé sous surveillance :
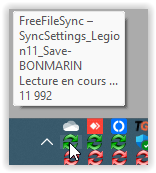
Dans l'exemple ci-dessus, chaque icône rouge de RealTimeSync sera permanente tandis que les icônes vertes (de FreeFileSync) correspondent aux synchronisations en cours. Une fois celles-ci achevées, ne resteront que les icônes rouges des tâches RTS.
En conclusion
Cet article semble long mais il est surtout très détaillé : il vous permettra de mettre en œuvre FreeFileSync et RealTimeSync avec assurance et en comprenant la finalité de chaque étape. C'est, du moins, ce que j'espère 😎
