Quand on veut nettoyer ses vidéos personnelles ou les convertir dans un format adapté à son matériel, une recherche sur le Web nous permet de découvrir une multitude de logiciels capables de nous aider à y parvenir.
Cependant, on se rend vite compte que les promesses de ces logiciels se réalisent pour la plupart en achetant une licence d'utilisation, et encore : certains d'entre-eux ne sont tout simplement pas satisfaisants. Fort heureusement, quelques logiciels open-source peuvent répondre à nos besoins et la difficulté, pour qui est plutôt novice en la matière, sera de les trouver dans cette multitude d'applications.
AVIDEMUX est un logiciel open-source permettant, entre autres choses, de découper une vidéo pour ne retenir que ce qui nous intéresse. Il est capable de bien d'autres choses, présentées sur le site Web qui lui est dédié (à condition de lire l'anglais...). Sa force tient dans sa rapidité de traitement : si le codec vidéo ne change pas, il ne le reconstruit pas et enregistrer un film nettoyé de ses séquences parasites se fait en moins d'une minute pour une vidéo Full HD de 1h30 !
J'utilise très souvent un enregistreur TNT HD, dont le principe est proche de celui d'un magnétoscope du siècle dernier, pour disposer d'une copie numérique d'un film ou d'une émission diffusée sur la TNT. Ainsi, je peux visionner cet enregistrement quand cela me convient et je ne suis pas soumis à la contrainte d'être devant mon téléviseur au moment de la diffusion. Autre bénéfice, non négligeable : si j'ai enregistré une chaine commerciale (TF1, M6, etc.), je pourrai zapper les séquences publicitaires à l'aide de la télécommande pour rapidement retrouver ce qui m'intéresse.
Last but not least, je peux exporter sur un disque dur externe le fichier vidéo portant un film que je souhaite conserver à titre de copie privée. Et c'est là qu'AviDemux entre en jeu : je vais l'utiliser pour nettoyer l'enregistrement en supprimant tout ce qui ne concerne pas l'oeuvre elle-même : tout ce qui est avant et après le film, ainsi que les éventuelles séquences publicitaires glissées dans le film. Cool...
Dans cet article, je ne présenterai que deux fonctions d'AviDemux :
- Comment découper des sections d'un fichier vidéo pour éliminer ce qui n'est pas intéressant,
- Comment choisir le format d'encodage du fichier devant porter le résultat de ce travail.
Télécharger le logiciel AviDemux
Rendez-vous sur la page suivante :
-> https://avidemux.sourceforge.net/download.html
Puis recherchez la section correspondant au système d'exploitation de votre PC (Windows, par exemple) :
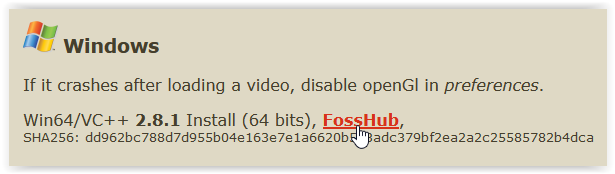
Cliquez sur le lien pour passer sur le serveur de téléchargement (FossHub, dans l'exemple ci-dessus) et cliquez sur le lien pointant vers l'installeur pour en télécharger une copie :
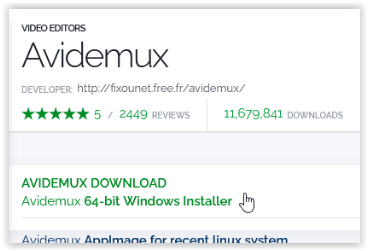
Le programme d'installation est généralement déposé dans le répertoire des téléchargements : lancez son exécution pour créer l'application sur le PC :
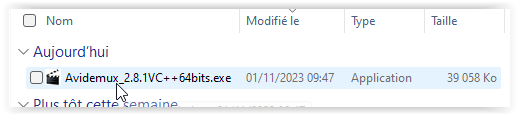
Une fois l'installation terminée, vous disposez d'une nouvelle application dans le menu "Démarrer" de Windows :
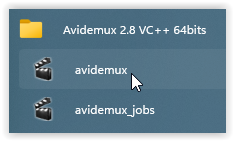
Présentation de l'interface d'AviDemux
De mon point de vue, l'interface d'AviDemux est plutôt sobre et bien structurée :
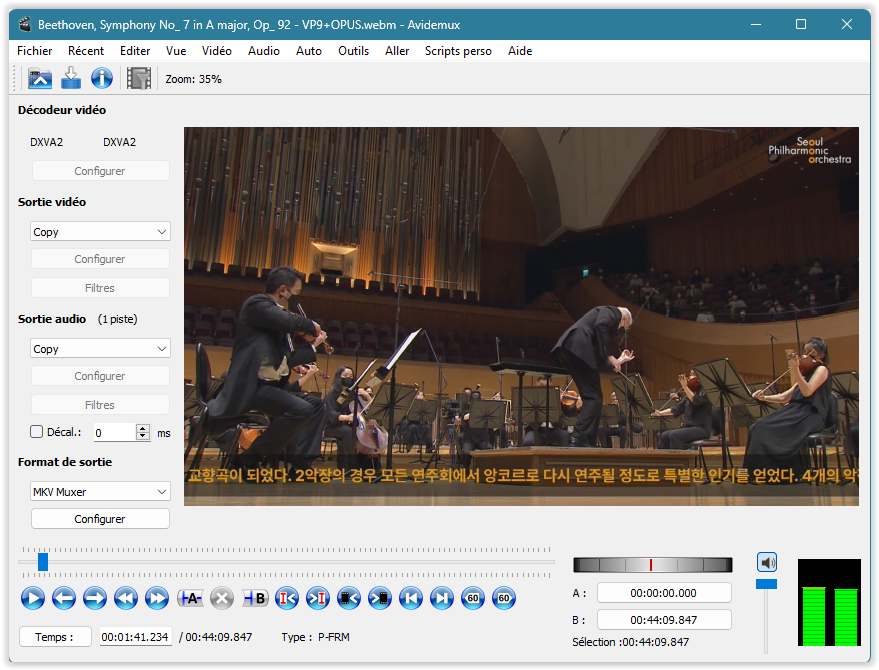
La fenêtre est découpée en zones homogènes :
- Le bandeau supérieur affiche des pictogrammes pour ouvrir un fichier existant, enregistrer le résultat des travaux effectués sur la vidéo en cours, afficher les informations techniques (codec) du fichier vidéo et un dernier concernant le post-filtrage (que je n'utilise pas). Le taux de zoom appliqué à l'image complète ces pictogrammes.
- Le bandeau latéral permet de définir les propriétés du fichier à créer à partir de la vidéo en cours de traitement. C'est à cet endroit que l'on peut choisir un autre format d'encodage pour la vidéo et/ou pour l'audio ainsi que le type d'encapsulation (MKV, MP4, AVI, etc.)
- La zone centrale est réservée au seul affichage des frames vidéo (les images)
- Le bandeau inférieur permet de travailler sur le fichier vidéo : Timeline, boutons de déplacement, de découpe et de navigation entre les différents repères. À droite du bandeau, on trouve une pseudo-roue de défilement, les valeurs des marqueurs de coupe A et B, le niveau du volume audio et des indicateurs de signal audio.
Utiliser AviDemux
À son lancement, AviDemux présente une zone centrale vierge tant qu'on n'a pas sélectionné le fichier vidéo à traiter.
On peut charger un fichier vidéo soit en cliquant sur le bouton "Ouvrir" du bandeau supérieur, soit en faisant un "glisser-déposer" (ou "Drag and Drop" in english) depuis une fenêtre de l'explorateur Windows vers la zone centrale d'AviDemux.
En fonction de la nature du fichier vidéo, AviDemux va lancer une séquence d'indexation plus ou moins longue mais sans excéder 2 ou 3 minutes pour des fichiers de 10 Go. Cette indexation va créer un fichier ".idx2" dans le même répertoire que le fichier vidéo et va y enregistrer d'emplacement de toutes les "images-clés" de la vidéo.
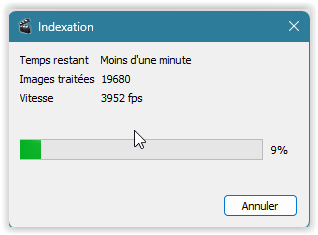
Une fois l'indexation terminée, c'est à nous de jouer avec les boutons du bandeau inférieur :)
Comment découper une vidéo
Le principe est simple : on va marquer, via le bandeau inférieur, le début et la fin d'une section à supprimer. Les marqueurs A et B vont définir, respectivement, le début et la fin de cette section. Ensuite, on clique sur le bouton rond et rouge pour faire disparaître cette section. Il ne reste plus qu'à rechercher la section suivante, jusqu'à épuisement.
Pour trouver la place d'un marqueur, on va naviguer en cliquant d'abord dans la Timeline pour se placer à proximité de la cible comme dans l'exemple ci-dessous qui nous amène dans le générique de fin d'un film :
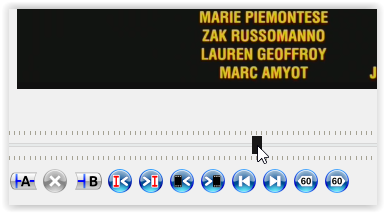
On se déplace ensuite plus finement en cliquant sur les boutons d'avancement ou de recul par palier de 60 s. (ce sont les boutons les plus à droite).
Dès que ces boutons nous mènent avant ou après le point recherché, on affine le pas de déplacement en utilisant une autre paire de boutons, celle permettant de passer d'une image-clé à une autre. Souvenez-vous : les images-clés ont été générées par le processus d'indexation lancé à l'ouverture du fichier vidéo...
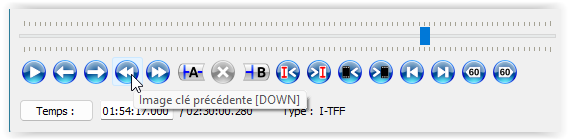
Bien utiliser les marqueurs A et B
Le bouton (|-A-( permet d'affecter le marqueur A à l'image affichée en zone centrale. La lettre A désigne cette image et le pictogramme du bouton signifie que cette image est la première de la section à définir.
Le bouton )-| B) va servir à définir la première image suivant la fin de la section : tout ce qui la précède sera sélectionné, mais pas elle. Il conviendra de rechercher la dernière image de la section puis de passer à l'image-clé suivante avant de lui affecter le marqueur B.
Supprimer le début de la vidéo
Implicitement, les marqueurs A et B sont associés au début et à la fin de la vidéo.
Ainsi, il suffit de trouver la dernière image de la section de début puis d'avancer à la première image qui suit la fin de cette section. Cliquez alors sur le bouton )-| B) pour définir le marqueur B de fin de section.
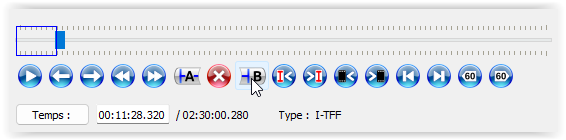
Cliquez immédiatement sur le bouton de suppression pour éliminer tout ce qui précède le marqueur B.
Supprimer une section intermédiaire dans la vidéo
Si votre enregistrement vient de l'une des chaines de France Télévisions, vous n'aurez pas de section intermédiaire à rechercher car ces chaines ne coupent pas les films ; on apprécie...
Sinon, rechercher les séquences de publicité peut être un défi : certaines chaines glissent de courtes séquences d'une minute ou deux qu'il peut être difficile à trouver autrement qu'en parcourant la vidéo minute par minute. C'est le meilleur moyen que j'ai trouvé pour qu'elles ne m'échappent pas :)
Utilisez les boutons de navigation "60s" et "Image-clé" pour afficher la première image de la section à supprimer puis cliquez sur le bouton (|-A-( pour définir le marqueur A :
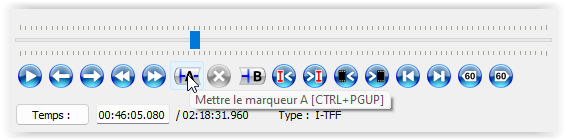
Utilisez à nouveau les boutons de navigation "60s" et "Image-clé" pour avancer dans la section jusqu'à localiser la dernière image à supprimer. Avancez à l'image-clé suivante puis cliquez sur le bouton )-| B) pour définir le marqueur B de fin de section :
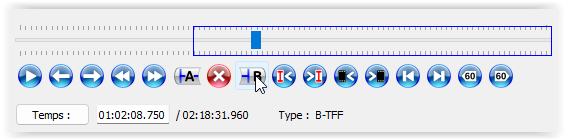
Cliquez ensuite sur le bouton de suppression pour éliminer la sélection.
Supprimer la fin de la vidéo
Il ne reste plus qu'à chercher la première image de la section de fin pour la marquer avec le repère A et sélectionner automatiquement le reste de la vidéo.
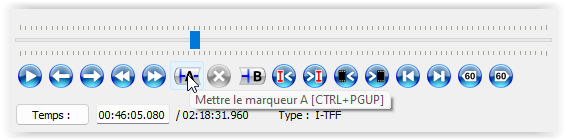
Cliquez immédiatement sur le bouton de suppression pour éliminer tout ce qui suit le marqueur A :
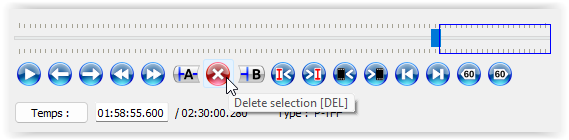
Voilà, le travail de découpe est terminé !
Enregistrer la vidéo de travail
1er cas : Pas de conversion de flux
Si votre ambition était de simplement nettoyer la vidéo initiale, le mieux sera de conserver les mêmes codecs vidéo et audio : en faisant ce choix, AviDemux se limitera à la réalisation des coupes sans avoir à convertir les flux et pourra enregistrer votre travail en un temps record. De plus, la taille du fichier produit n'excèdera jamais celle du fichier d'origine, ce qui n'est pas négligeable.
Veillez à choisir l'option "Copy" pour les paramètres "Sortie vidéo" et "Sortie audio" comme dans l'exemple ci-dessous :

Ensuite, il vous faudra choisir le format d'encapsulation : AVI, MP4, MKV, WEBM, etc. Personnellement, j'utilise le format MKV (Matroska) pour sa souplesse et parce qu'il est bien géré par mes différents appareils audio-vidéo. Quelques expérimentations avec de petits fichiers peuvent être nécessaires pour trouver le format adapté à son équipement.
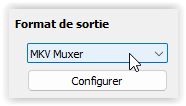
Le paramétrage étant vérifié, il ne reste plus qu'à lancer le processus de création du nouveau fichier vidéo en cliquant sur le bouton "Enregistrer" du bandeau supérieur :
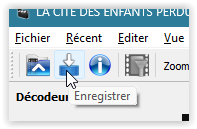
Le processus de création démarre : AviDemux ouvre une fenêtre d'exploration pour définir le répertoire de dépôt et le nom du fichier :
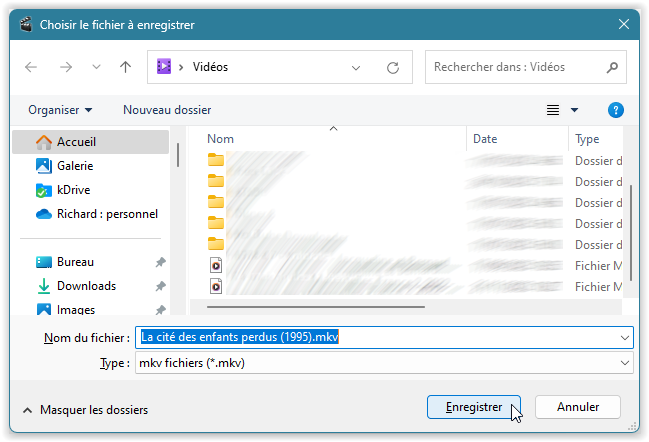
Astuce : Profitez-en, s'il s'agit d'un film, pour ajouter l'année de sortie du film : votre Media Center (Jellyfin, Plex ou KODI) s'en servira pour retrouver l'affiche du film, le casting et son synopsis...
La constitution du fichier peut démarrer :
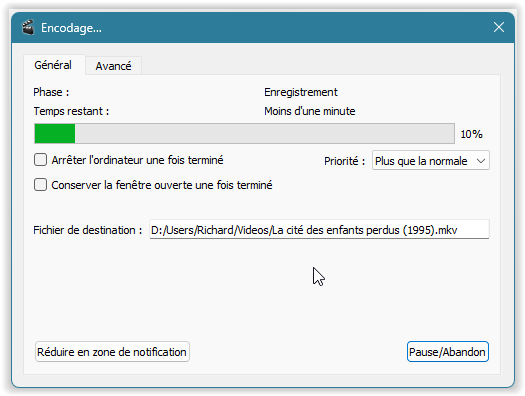
Jusqu'à la notification de bonne fin :
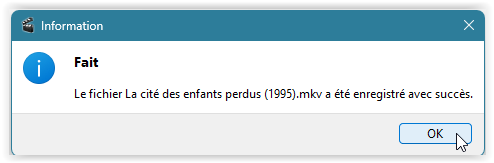
Pour fermer le fichier vidéo sans quitter AviDemux, pressez les touches [Ctrl]+W. Sinon, fermez AviDemux en cliquant sur le bouton de fermeture dans l'angle haut droit de sa fenêtre.
2e cas : Avec conversion de flux
Il peut arriver que votre équipement audio-vidéo ne supporte pas les codecs les plus récents alors que votre PC les gère sans problème. Dans ce cas, il faut trouver ce qui coince : est-ce le flux vidéo, le flux audio ou les deux ?
Un premier diagnostic consiste à faire lire le fichier vidéo par votre PC pour vérifier sa validité. Ensuite, on peut utiliser son équipement A/V et constater ce qui manque : on peut avoir une image noire (le flux vidéo n'est pas reconnu), une image sans le son (le flux audio n'est pas reconnu) ou rien du tout (aucun flux n'est supporté).
Second diagnostic : Ouvrez le fichier vidéo dans AviDemux et cliquez sur le bouton d'informations du bandeau supérieur :
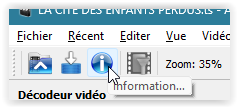
Vous obtenez alors une description technique de votre fichier vidéo :
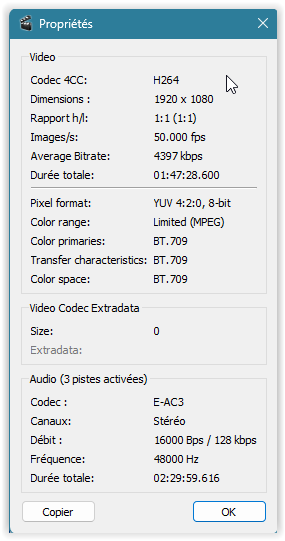
L'exemple ci-dessus présente les caractéristiques d'un fichier MP4 issu de YouTube dont la partie vidéo suit la norme d'encodage H264 (utilisée pour les Blu-Ray, notamment) et la partie audio la norme E-AC3.
Pour en savoir plus sur le codec H264/AVC, reportez-vous à la bibliographie en fin d'article.
Reportez-vous à la documentation de votre équipement (si vous l'avez toujours) pour savoir quelles sont les normes supportées : cela vous permettra de vous concentrer sur ce qu'il est envisageable de faire.
Exemple : votre lecteur Blu-ray n'aura pas de problème avec la norme H264 puisque c'est celle des disques Blu-ray, mais il peut ne pas savoir gérer la norme audio AC3. Dans ce cas, il suffira de demander à AviDemux de convertir la piste audio AC3 en MP3 pour que tout rentre dans l'ordre :

Cas pratique : conversion d'un fichier WEBM issu de YouTube
Si vous avez téléchargé une vidéo du site YouTube avec un outil comme NoteBurner YouTube Video Downloader, vous aurez peut-être obtenu un fichier vidéo au format WEBM.
WEBM est un format récent qui peut être source de difficultés pour des appareils un peu anciens et il peut nécessiter une conversion pour être visible sur ces derniers. La partie vidéo est encodée suivant la norme VP9 et l'audio avec le Codec OPUS.
Pour en savoir plus sur les codecs utilisés par YouTube, reportez-vous à la bibliographie en fin d'article
Voici un paramétrage valide d'AviDemux pour obtenir un résultat satisfaisant :
- Sortie vidéo : Mpeg4 AVC (x264)
- Sortie audio : MP3 (lame)
- Format de sortie du conteneur : MP4 Muxer
En revanche, le temps de traitement va s'allonger sensiblement : 44'09" de vidéo ont demandé 14'30" de traitement sur un PC relativement puissant équipé d'une carte graphique moyenne. Quant à la taille du fichier, il est passé de 0,7 Go à 1,7 Go...
Quelques références bibliographiques pour les plus curieux
Wikipédia est une source d'information intéressante pour mieux comprendre l'histoire et la vie de tous ces codecs utilisés.
Le codec vidéo H264/AVC est décrit dans cette page : https://fr.wikipedia.org/wiki/H.264
Pour en savoir plus sur les différents codecs utilisés par YouTube, reportez-vous à cet article : https://fr.wikipedia.org/wiki/YouTube#D%C3%A9finition_d%E2%80%99image_et_codecs_utilis%C3%A9s
Le codec vidéo VP9 est décrit dans cette page : https://fr.wikipedia.org/wiki/VP9
Le codec audio Opus est décrit dans cette page : https://fr.wikipedia.org/wiki/Opus_Interactive_Audio_Codec

