J'ai longtemps choisi le format MP3 pour convertir mes CD musicaux en fichiers audio pour les copier ensuite sur une clé USB ou un baladeur numérique. Ce choix était fait parce que MP3 était un format populaire et que la capacité relativement faible de nos supports (clé USB et Cie) incitait à préférer un format compressé comme le MP3 avec un débit moyen de 128 Mbps...
Aujourd'hui, ces problèmes de capacité ont disparu et il est possible d'avoir un mini-boitier USB d'une capacité de 1 To à très haut débit pour 100 € : on glisse une carte mémoire NVMe en PCI 4.0 (70 € pour 1 To) dans un boitier USB 3.2 (30 €) et le tour est joué !
Quand j'ai décidé de passer au format FLAC en lieu et place du MP3, j'ai recherché sur le Net un outil - de préférence gratuit - pouvant répondre à mes attentes : j'ai fini par croiser le chemin du logiciel EAC (pour "Exact Audio Copy") et, depuis, je dois dire qu'il correspond très bien à ce que je souhaitais.
Où trouver le logiciel Exact Audio Copy ?
Exact Audio Copy est un logiciel européen et gratuit mais son interface, bien que multilingue, ne propose pas nativement le français. Que l'on se rassure, il est tout à fait possible d'avoir une interface en français après avoir téléchargé le complément linguistique sur le site de l'éditeur. Cette opération est décrite un peu plus loin dans cet l'article…
Le site officiel d'EAC est le suivant : https://www.exactaudiocopy.de
Les pages de téléchargement sont :
- Pour le logiciel : https://www.exactaudiocopy.de/en/index.php/resources/download/
- Pour les compléments linguistiques : https://www.exactaudiocopy.de/en/index.php/resources/download/translations-eac/
Installer EAC
Après avoir téléchargé le logiciel et, éventuellement, l'archive ZIP portant les textes du logiciel en français, on commence - bien évidemment - par installer le logiciel.
Cette installation ne présente pas de difficulté particulière. On peut lancer le logiciel pour s'assurer que tout est conforme, même si l'interface est en anglais par défaut.
Installer les composants de l'interface en français
Les composants linguistiques sont portés par une archive ZIP qui intègre 3 répertoires nommés "Languages", "Languages_freedb" et "Languages_gd3" contenant, chacun, un fichier texte nommé "French.txt" ; notez que le contenu de chaque fichier diffère des deux autres.
L'installation des composants linguistiques se fait en 3 temps :
- Afficher le contenu du répertoire d'EAC dans C:\Program Files (x86)\Exact Audio Copy\ et copier le chemin complet de ce répertoire.
- Décompresser l'archive ZIP en spécifiant le chemin complet du répertoire d'EAC comme destination : les 3 fichiers "French.txt" seront copiés dans les sous-répertoires ad hoc.
- Lancer EAC pour choisir la langue de l'interface via EAC > EAC Options… dans la barre de menus ; activer l'onglet "General" puis choisir "French" dans la liste de choix du champ "Use language" ; cliquer sur le bouton [OK] pour entériner le choix. Le changement de langue est immédiat.

Paramétrer EAC
Il est souhaitable de passer en revue le paramétrage d'EAC afin de s'assurer qu'il travaillera conformément à vos souhaits : hiérarchie des répertoires FLAC, structuration des noms des fichiers FLAC, intégration de l'image de la jaquette de l'album, base de données musicales à consulter pour nommer chaque titre du CD, etc.
Notez que certains paramètres ne peuvent être modifiés que si un CD musical est inséré dans le lecteur de votre PC.
Afficher la page de paramétrage d'EAC
Dans la barre de menus, cliquez sur "EAC" puis sur "Options EAC..." :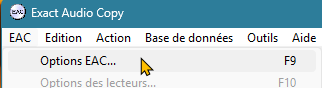
Cliquez sur les différents onglets pour passer en revue - ou simplement en prendre connaissance - toutes les options de paramétrage du logiciel. Voici quelques repères :
- Onglet Extraction : Suppression des silences avant et après les pistes
- Onglet Général : Sélectionner la langue d'EAC
- Onglet Noms de fichiers : Définir le schéma d'appellation [%albumartist%\%albumtitle%\%tracknr2% - %artist% - %title%]
- Onglet Caractères de remplacement : Ajouter tout caractère pouvant poser problème. Cela peut vous éviter d'avoir à renommer un fichier pour qu'il soit accepté par le système d'info-divertissement de votre véhicule, par exemple.
- Onglet Répertoires : Vous pouvez imposer un répertoire de destination pour le dépôt des fichiers FLAC créés par EAC. Ce dossier portera un sous-répertoire par artiste puis par album. Le répertoire de destination peut très bien être celui de votre audiothèque : ainsi, vous n'aurez pas d'opération de copie à effectuer en fin de traitement d'un CD.
Afficher les options de compression
Toujours depuis la barre de menus, cliquez sur "EAC" puis choisissez "Options de compression…".
Examinez l'onglet "Tag ID3" : il permet de définir les informations qui complèteront la partie audio, notamment l'image de la jaquette de l'album qui pourra être intégrée à chaque fichier FLAC via l'option "Ajouter l'image aux tags ID3V2".
Afficher les options de base de données
EAC s'appuie sur la base de données publique "FreeDB" pour acquérir les informations liées à chaque piste audio du CD : n° de piste, titre, auteur, etc.
Si vous souhaitez utiliser une autre base de données, cliquez sur "EAC" dans la barre de menus puis sur "Options freedb / base de données". Choisissez l'onglet "Fournisseur de Métadonnées" pour éventuellement choisir une autre DB.
Convertir un CD musical en FLAC
Tout d'abord, sachez que EAC va procéder en deux temps :
- Il va extraire chaque piste au format natif (WMA)
- Ensuite, chaque piste sera compressée pour passer au format FLAC et être enregistrée dans le répertoire de destination.
Etape 1 : charger le CD à traiter
Déposez le CD à convertir dans votre lecteur de CD avant de lancer EAC.
EAC va détecter automatiquement le disque et lancer sa recherche dans la base de données musicale (FreeDB par défaut) pour télécharger toutes les propriétés du CD : titre de l'album, numéros et titres des pistes, année de sortie, etc. ainsi que l'image de la jaquette via CD Cover Art Downloader :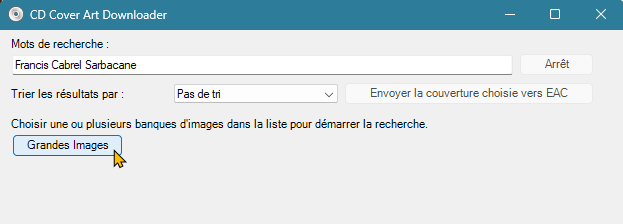
Cliquez sur le bouton [Grandes Images] pour lancer la recherche des jaquettes :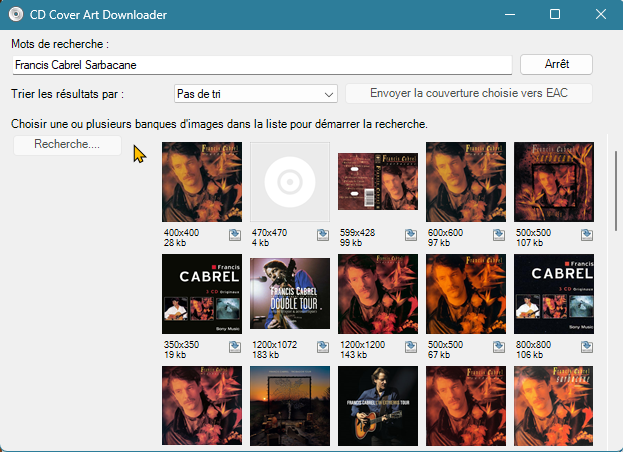
Il suffit de survoler une miniature pour afficher toute l'image à l'écran : une fois votre choix effectué, double-cliquez sur la miniature correspondante :
De retour dans l'interface d'EAC, la jaquette est intégrée et les titres des pistes ont été renseignés :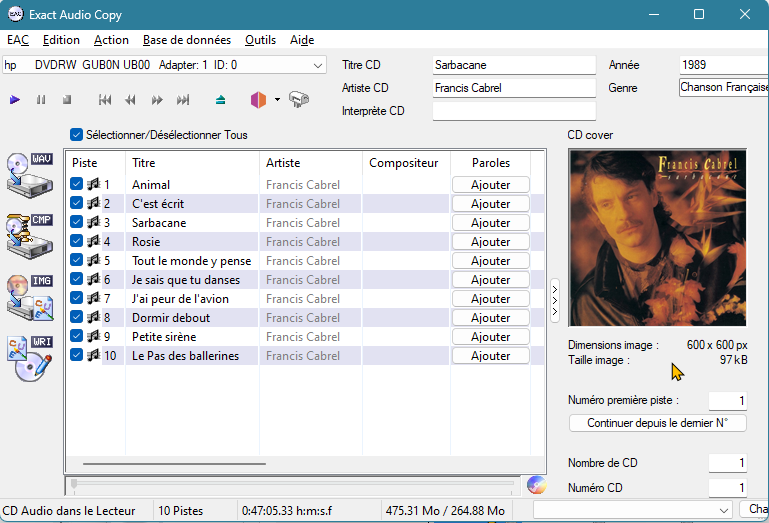
Que faire si le CD n'est pas trouvé ?
Si le CD n'est pas trouvé dans la base FreeDB, vous pouvez sélectionner une autre base de données via le pictogramme situé à gauche de la "boite aux lettres" en cliquant sur la petite flèche :![]()
Avant de choisir la nouvelle DB comme dans l'exemple ci-dessous :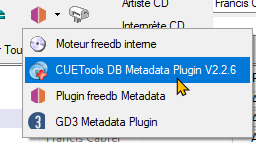
Cliquez sur le pictogramme de la nouvelle base de données pour lancer une nouvelle recherche :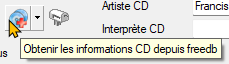
Rechercher manuellement une jaquette
CD Cover Art Downloader est lié à FreeDB : si vous avez choisi une autre base de données musicale ("CUETools DB", par exemple), la jaquette sera fournie par cette DB dans une définition qui peut ne pas vous convenir. Si vous souhaitez utiliser CD Cover Art Downloader, vous devrez :
- Sélectionner FreeDB comme DB de référence (Cf. le chapitre précédent) :

- Faire un clic-droit sur l'image puis cliquer sur l'option "Obtenir Nouvelle Image via Fournisseur" :

- CD Cover Art Downloader sera automatiquement lancé pour vous permettre de rechercher une autre jaquette.
Etape 2 : Lancer la conversion en FLAC
EAC présente un bandeau latéral gauche avec quelques pictogrammes : il suffit de cliquer sur le picto "CMP" pour lancer le traitement de conversion du CD en fichiers FLAC :
Si vous avez choisi un répertoire spécifique dans le paramétrage d'EAC, le traitement démarre immédiatement. Sinon, EAC va d'abord vous demander dans quel répertoire il devra créer les répertoires (\artiste\album) et les fichiers FLAC.
Une fois la destination fixée, le traitement démarre :
Le traitement étant arrivé à son terme, le CD est généralement éjecté du lecteur et la fenêtre de progression confirme la fin du processus ; il ne reste plus qu'à cliquer sur le bouton [OK] pour fermer cette fenêtre de progression :
Une nouvelle fenêtre apparaît pour afficher un rapport d'état :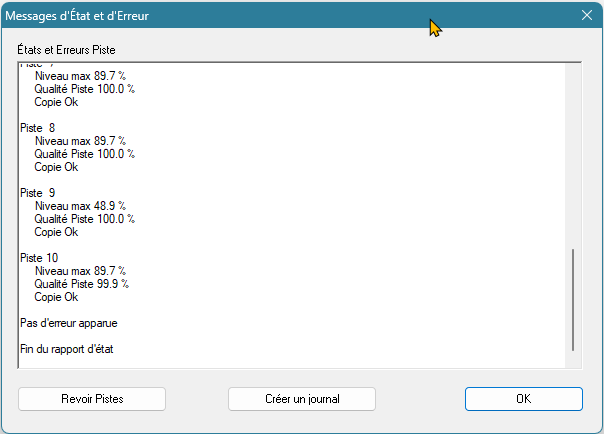
Cliquer sur le bouton [OK] pour fermer cette fenêtre et revenir à l'interface d'EAC :
Etape 3 : Vérifier le résultat
Lancez l'explorateur de fichiers et ouvrez le répertoire de destination d'EAC. Celui-ci devrait porter un dossier portant le nom de l'artiste et contenant un autre dossier au nom de l'album où se trouvent tous les fichiers FLAC :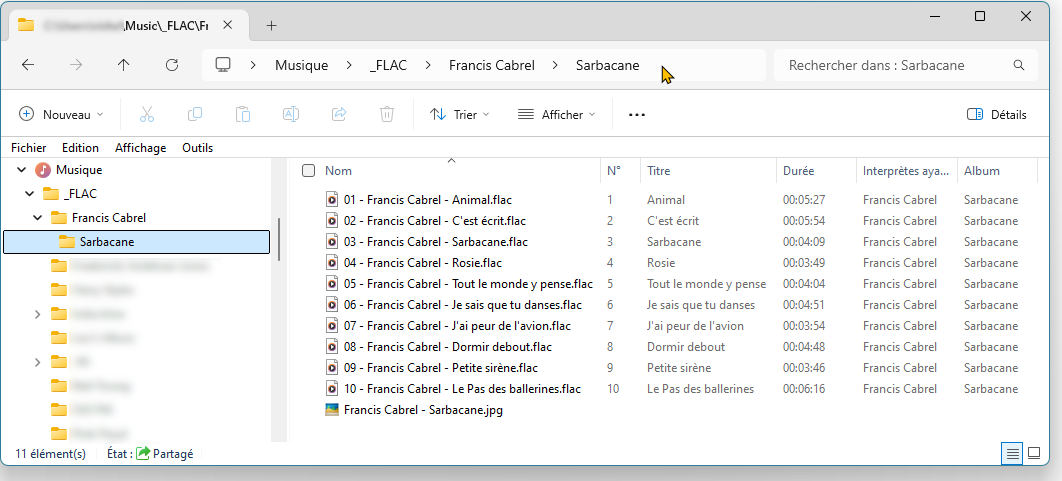
Et maintenant ?
Vous pouvez poursuivre la conversion d'un nouveau CD ou fermer EAC.
Si le répertoire de destination est également celui de votre audiothèque, les fichiers FLAC sont immédiatement exploitables. Sinon, il vous reste à copier dans votre audiothèque le répertoire qui vient d'être créé par EAC...
