Si vous lisez cet article, c'est qu'il vous est déjà arrivé d'écouter de la musique sur YouTube et d'entendre celle-ci interrompue par une séquence publicitaire. Et que vous vous posez la même question que moi : comment éviter cela sans avoir à prendre un abonnement "Premium" ?
Vous avez peut-être remarqué un article de ce site expliquant comment télécharger une vidéo de YouTube ? Eh bien, ce téléchargement constitue la première étape pour récupérer la piste audio de la vidéo choisie...
Ensuite, vous pourrez soit en rester là et vous débrouiller avec le fichier audio extrait par le logiciel OcenAudio, soit décider d'aller un peu plus loin et "travailler" ce fichier audio pour éliminer les trop longs silences en début ou en fin de plage, ajouter ou modifier quelques tags MP3 (titre, interprète, album, etc.) ou encore y intégrer la photo de l'album officiel.
Voici comment créer un fichier MP3 propre et complet en 7 étapes 😃
1. Installer les logiciels recommandés
Il vous faudra faire appel à quelques logiciels pour obtenir un fichier audio irréprochable. Ceux que je vous propose ci-dessous sont gratuits et efficaces, mais vous pouvez préférer en utiliser d'autres : le plus important est d'atteindre l'objectif dans les meilleures conditions !
Vous aurez donc besoin des logiciels suivants pour :
- Télécharger une vidéo YouTube : MassTube
- Editer la piste audio pour supprimer les éventuels silences de début et de fin : OcenAudio
- Compléter les tags MP3 et intégrer l'image de la jaquette de l'album : OcenAudio.
Notez que si vous devez travailler simultanément sur plusieurs titres d'un même album, le logiciel MP3Tag sera plus efficace car il est capable d'appliquer un changement à plusieurs fichiers en une fois : modifier le titre de l'album, effacer les commentaires, insérer l'image de la pochette, etc.
2. Choisir le clip vidéo
Cette étape est facile à réaliser, elle est même implicite : vous ne liriez pas cet article si vous n'aviez pas déjà une piste audio dans le collimateur... 😉
Une fois le clip vidéo choisi, il vous faudra noter son URL (= son adresse Web)
3. Collecter les informations
Je vous propose ensuite de rassembler toutes les informations utiles relatives à ce fichier audio : son titre, le nom de l'album initial, son n° de piste dans l'album, l'année de sortie de l'album et, si possible, l'URL d'une page présentant la jaquette de l'album.
Voici l'URL d'un site dédié à la musique que je trouve très utile : https://last.fm
Vous y trouverez l'essentiel des informations recherchées, dont la jaquette de l'album. Vous pourrez également trouver votre bonheur sur le site d'Amazon si Last.fm ne vous convainc pas.
4. Télécharger la vidéo du clip YouTube
Copier l'URL de la vidéo Youtube dans le champ de saisie de MassTube ou faire un "glisser-déposer" du navigateur vers MassTube. Le logiciel analyse la vidéo et liste les formats disponibles :
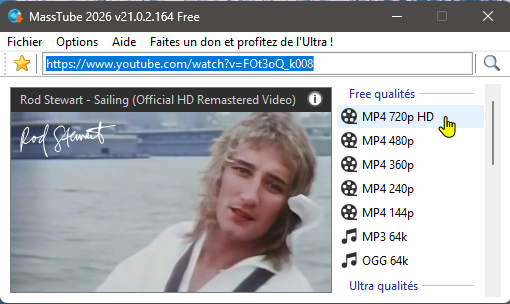
Choisissez le format vidéo "MP4 720p HD" qui devrait porter un fichier audio de qualité acceptable (128 kBps).
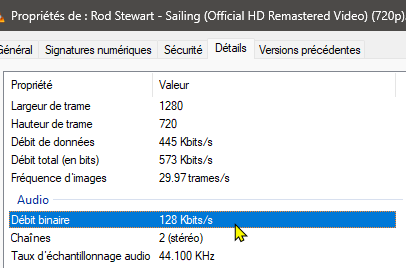
Le fichier sera créé dans le répertoire défini dans la page de paramétrage de MassTube.
5. Editer la piste audio
Lancez le logiciel OcenAudio (ou celui de votre choix) puis ouvrez le fichier vidéo créé par MassTube.
Si nécessaire, supprimez les silences de début ou de fin puis amplifiez le signal s'il vous semble faible.
5. Compléter les tags MP3
Le logiciel OcenAudio est capable de modifier les tags MP3 et insérer l'image de la pochette de l'album dans le fichier audio en cours de traitement.
Pour afficher le panneau de gestion des propriétés du fichier, faites un clic-droit sur le nom du fichier dans le bandeau latéral gauche puis sélectionnez l'option "Propriétés du fichier" :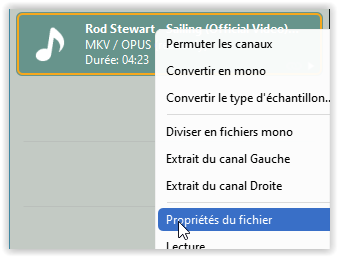
Choisissez l'onglet "Détails" du panneau des propriétés pour pouvoir gérer les différents tags du fichier :

Passez en revue les propriétés de la piste pour y ajouter ou modifier ce qui doit l'être. Le contenu du champ "Commentaires" peut être effacé sans problème.
Le moment est venu d'intégrer l'image de la jaquette de l'album si vous souhaitez la voir affichée par votre lecteur audio quand vous écouterez ce fichier audio : passez à l'onglet "Illustration" pour pouvoir intégrer l'image de la pochette de l'album : 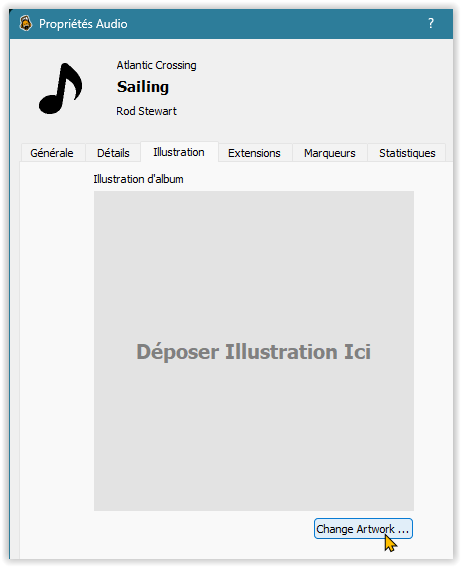
Vous pouvez soit faire un "Glisser-Déposer" depuis l'explorateur de fichiers vers la zone de dépôt, soit cliquer sur le bouton [Change Artwork...] pour ouvrir une boite de dialogue et choisir le fichier portant l'image de l'album à intégrer.
Notez que les seuls formats d'image supportés sont : PNG, JPG et BMP.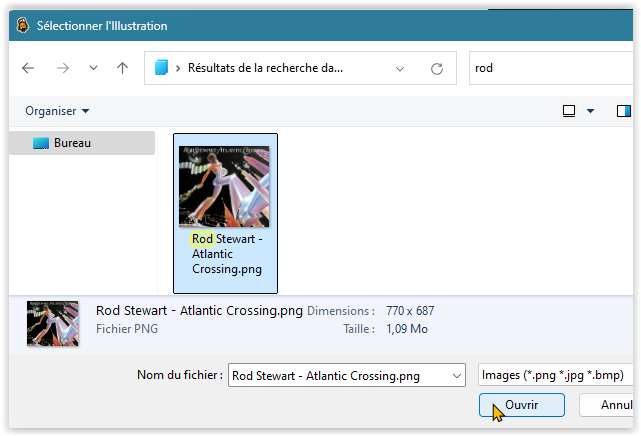
Enfin, cliquez sur le bouton [Fermer] pour fermer la fenêtre des propriétés du fichier :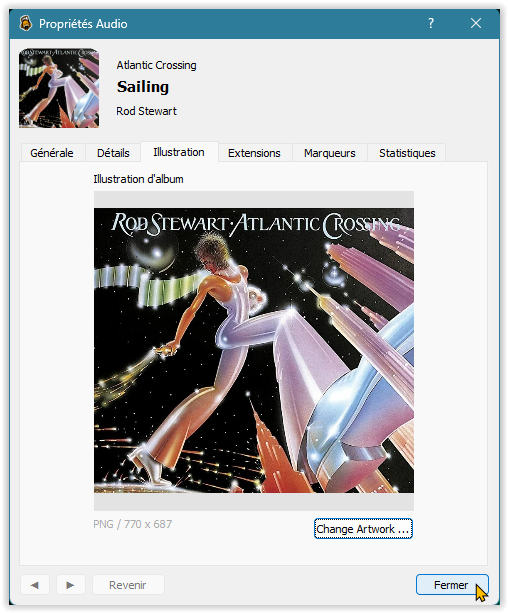
Il ne vous reste plus qu'à cliquer sur "Fichier > Enregistrer sous..." pour enregistrer le fichier en respectant les conventions de nommage d'un fichier audio : chaque nom de fichier audio doit commencer par le numéro de piste suivi - au moins - par le titre de la piste. Facultatif : le nom de l'interprète peut être rappelé entre le n° de piste et le titre du morceau. Vous pouvez utiliser un séparateur comme le tiret.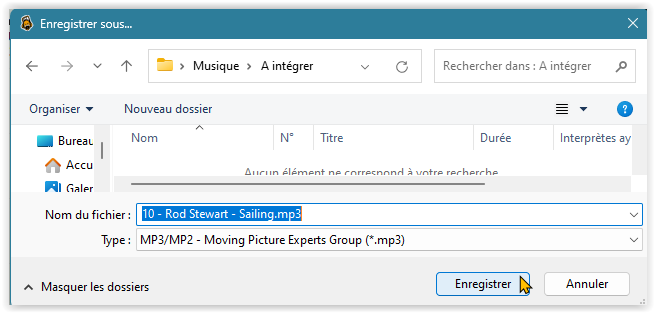
Exemples de noms de fichier :
- 10 - Sailing.mp3
- 10 - Rod Stewart - Sailing.mp3 <= Cette forme est recommandée pour éviter toute confusion entre différents interprètes.
Enregistrez le fichier au format MP3. Il n'est pas nécessaire de choisir un niveau de qualité plus important que celui proposé : cela augmentera la taille du fichier mais vous ne retrouverez pas les détails perdus par la compression YouTube.
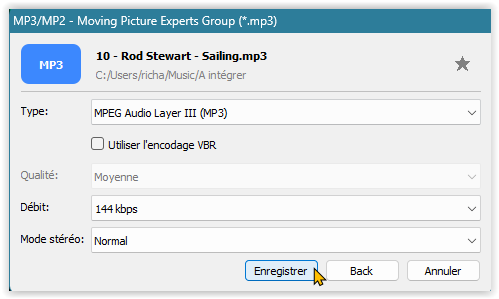
OcenAudio affiche la progression de la sauvegarde :
Je vous recommande de faire un dernier contrôle de conformité avant de passer à l'étape finale : lancez la lecture du fichier audio avec votre lecteur favori et assurez-vous que tout est correctement renseigné.
6. Enregistrer le fichier dans votre audiothèque
Ouvrez l'explorateur de fichiers puis affichez le répertoire portant votre audiothèque. Respectez l'organisation de celle-ci pour créer le(s) répertoire(s) nécessaires ayant d'y transférer le fichier sous sa forme finale.
Si vous n'avez jamais créé d'audiothèque, voici une structure classique :
- Dans la bibliothèque "Musique" de Windows, créez un répertoire au nom de chaque interprète sous la forme "NOM, Prénom" ou "Prénom NOM", à votre convenance.
Exemples : "STEWART, Rod" ou "Rod STEWART" - Dans chaque répertoire d'interprète, créez un sous-répertoire pour chaque album en lui donnant le même nom que l'album.
Exemple : "Atlantic Crossing" - Dans le sous-répertoire d'un album, on placera tous les fichiers audio qui seront naturellement ordonnés par leurs numéros de piste respectifs.
Votre nouveau fichier audio est désormais totalement intégré et peut être ajouté à vos listes de lecture.
7. Supprimer les fichiers intermédiaires
Il n'est pas nécessaire de conserver les fichiers créés par les logiciels au fil des étapes : c'est le bon moment pour faire le ménage 😇
